দুটি ল্যাপটপ কে WI-FI এর সাহায্যে LAN করুন
ওয়াই-ফাই দিয়ে ফাইল শেয়ার করুন দুটি ল্যাপটপের মধ্যে
যাদের মোটামুটি কম্পিউটার সম্পর্কিত একটু ধারনা আছে তারা হয়ত কমবেশি ল্যান সম্পরকে যানেন। আর যারা যানেন না তারা tarek ভাই এর এই https://www.zugtech.com/tips-and-tricks/post-id/7257 পোস্ট টি দেখতে পারেন। এই পোস্ট এ তিনি দেখিয়েছেন কিভাবে পিসি টু পিসি ল্যান করা যায় ল্যান কেবলের মাধ্যমে। আজ আমি আপনাদের দেখাব WI-FI এর সাহায্যে কিভাবে ল্যান করা যায়।
এখন বাজারে যে সকল ল্যাপটপ পাওয়া যায় তার সবগুলুতে WI-FI বিল্ট ইন থাকে। আর যাদের ডেস্কটপ পিসি তারা বাজার থেকে 400-500 টাকার মধ্যে মোটামুটি মানের USB WI-FI DEVICE কিনে ইউজ করতে পারেন।
প্রথমে, আপনি যে ল্যাপটপ এর সাথে ল্যান করতে চান তার WI-FI ড্রাইভার ঠিক মত ইনস্টল করুন।
এখন আপনি আমার দেখানো ধাপ গুলু অনুসরন করুন,
প্রথম কাজ : Configure the Network Adapter on Computer………….. তাহলে চলুন শুরু করি।
প্রথম কাজ : Configure the Network Adapter on Computer………….. তাহলে চলুন শুরু করি।
ধাপ1:
ক্লিক Start বাটন,তারপর Control Panel,Network and Sharing Center | এখন আপনার WI-FI এডাপটর এর আইকন এ রাইট ক্লিক করে properties এ ক্লিক করুন, নতুন একটি পপ-আপ উইন্ডো অপেন হবে।
ধাপ 2:
NETWORK টেব এ ক্লিক করুন, তারপর “Internet Protocol Version 4 (TCP/IPv4)” সিলেক্ট করে এর “Properties” এ ক্লিক করুন।
ধাপ 3:
এখন GENERAL টেব এ ক্লিক করুন। তারপর “Use the following IP address” সিলেক্ট করুন এবং IP Address field এ টাইপ করুন “192.168.16.1” পরের ভেলু অটো ফিলাপ হবে। তারপর নিচে Subnet Mask field এর Default Gateway field এ টাইপ করুন “192.168.0.1” এবং ok দিয়ে বের হয়ে আসুন।
দিতীয় কাজ : একটি Ad-hoc Network বানানো।
ধাপ 1:
“Network and Sharing Center.” থেকে ক্লিক করুন “Set Up a New
Connection or Network” তারপর “Set Up a Wireless Ad Hoc
Computer-to-Computer Network” তারপর “Next” বাটনে ক্লিক করুন
Connection or Network” তারপর “Set Up a Wireless Ad Hoc
Computer-to-Computer Network” তারপর “Next” বাটনে ক্লিক করুন
ধাপ 2:
নতুন যে window সেখানে আপনার Wireless Network এর নাম দিয়ে Security Options চয়েজ করে security password দিয়ে next ক্লিক করে network Save করে বের হয়ে আসুন ।
ত্রিতীয় কাজ : Access the Ad-Hoc Network from Other Computer ।
এখন অন্য ল্যাপটপের Wireless signal icon এ ক্লিক করলে ওই ল্যাপটপ এর নেটওয়ার্ক টি দেখবেন তে পাবেন। এরপর connect এ ক্লিক করে security password দিলে দুই ল্যাপটপ Connected হয়ে যাবে।
অর্থাৎ ল্যান করা হয়ে গিয়েছে। এখন My Computer অপেন করে বাম দিকের নিচে যে Network টেব আছে সেখানে ক্লিক করলে প্রথম পিসির নাম দেখতে পারবেন।
অর্থাৎ ল্যান করা হয়ে গিয়েছে। এখন My Computer অপেন করে বাম দিকের নিচে যে Network টেব আছে সেখানে ক্লিক করলে প্রথম পিসির নাম দেখতে পারবেন।
ডাবল ক্লিক করে ভেতরে প্রবেশ করলে পিসির শেয়ার করা ফাইল গুলু দেখা যাবে ও প্রয়জনে কপিও করা যাবে ।
যদি শেয়ার না করা থাকে তাহলে শেয়ার করতে হবে। কিভাবে শেয়ার করতে হয় তা জানতে উপরে দেয়া লিংক এ ভিজিট করতে পারেন। আমি tarek ভাই পোস্ট থেকে screen shot গুলু দিয়ে দিচ্ছি। যে ড্রাইভ টি শেয়ার করতে চান সেখানে রাইট বাটন ক্লিক করে properties সিলেক্ট করুন তারপরের ধাপের জন্য screen shot গুলু দেখুন।
এই ভাবে আপনি যে কোন ড্রাইভ কে শেয়ার করতে পারেন।
ওয়াই-ফাই দিয়ে ফাইল শেয়ার
এই পদ্ধতিতে ANDROID ফোনের সাথে পিসি কানেক্ট করা যায়। পিসির সব কিছু ফোনের সাথে শেয়ার করার পাশাপাশি পিসির নেটও ইউজ করা যায়। পিসির অডিও,ভিডিও,মুভি ও সকল মিডিয়া ফাইল stream করে ফোনে চালানো যায় কোন প্রকার কপি করা ছাড়াই । পিসি ও ফোন এ SuperBeam সফটওয়্যার ইন্সটল করা থাকলে অনেক স্পিড এ ফাইল ট্রান্সফার করা যাই । এই টপিক্স গুলু নিয়ে নেক্সট এ একটি পোস্ট করব ।
আজ এপর্যন্তই ।
সূত্রঃ https://www.zugtech.com


















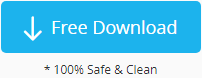




No comments
Post a Comment